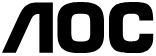显示器
返回
因分辨率设置错误导致显示器无显示或输入不支持的解决思路
现以Windows10系统为例说明
一、桌面图像显示正常,但有 “输入不支持”的提示信息
1.点击系统左下角的"开始"→"设置",在Windows设置窗口中点击"系统"
2. 在显示设置窗口中,调节分辨率为当前显示器的最佳模式

二、提示输入不支持,无法进入系统桌面
1. 启动电脑,当屏幕上显示图标和快速转动的圆点时,按下电脑上的电源键(若关机请重开),重复操作(2~3次),直至系统启动后出现“选择一个选项”窗口
注:显示的图标可能是Windows窗口图标如下,也有可能是主板自检信息如品牌LOGO

2. 在打开的"选择一个选项"窗口中,点击"疑难解答"→"高级选项"

3. 在高级选项窗口中,再点击"启动设置",若没找到此项,请点击"查看更多恢复选项"

4. 进入启动设置项,更改Windows 启动行为,在启动设置窗口中可以看到如下内容:
①启用低分辨率视频模式
②启用调用模式
③启用启动日志
④启用安全模式
⑤禁用驱动程序强制签名
⑥禁用预先启动反恶意软件保护
⑦禁用系统失败时自动重启……
注:这里点击"启用低分辨率视频模式"是无效的,需要点击:重启

5. 点上述重启以后,再次进入启动设置窗口,此时如下几项变为可选,并且在各项前出现数字排列,便于按键盘对应的数字键进行选择。
如:“启用低分辨率视频”,按下键盘上的功能键“F3”或数字“3”

6. 电脑重启,以低分辨率视频模式进入系统桌面,进入系统桌面后,上述设置分辨率的方法,设置电脑的分辨率

这个回答对您是否有帮助?
 是
是
 否
否